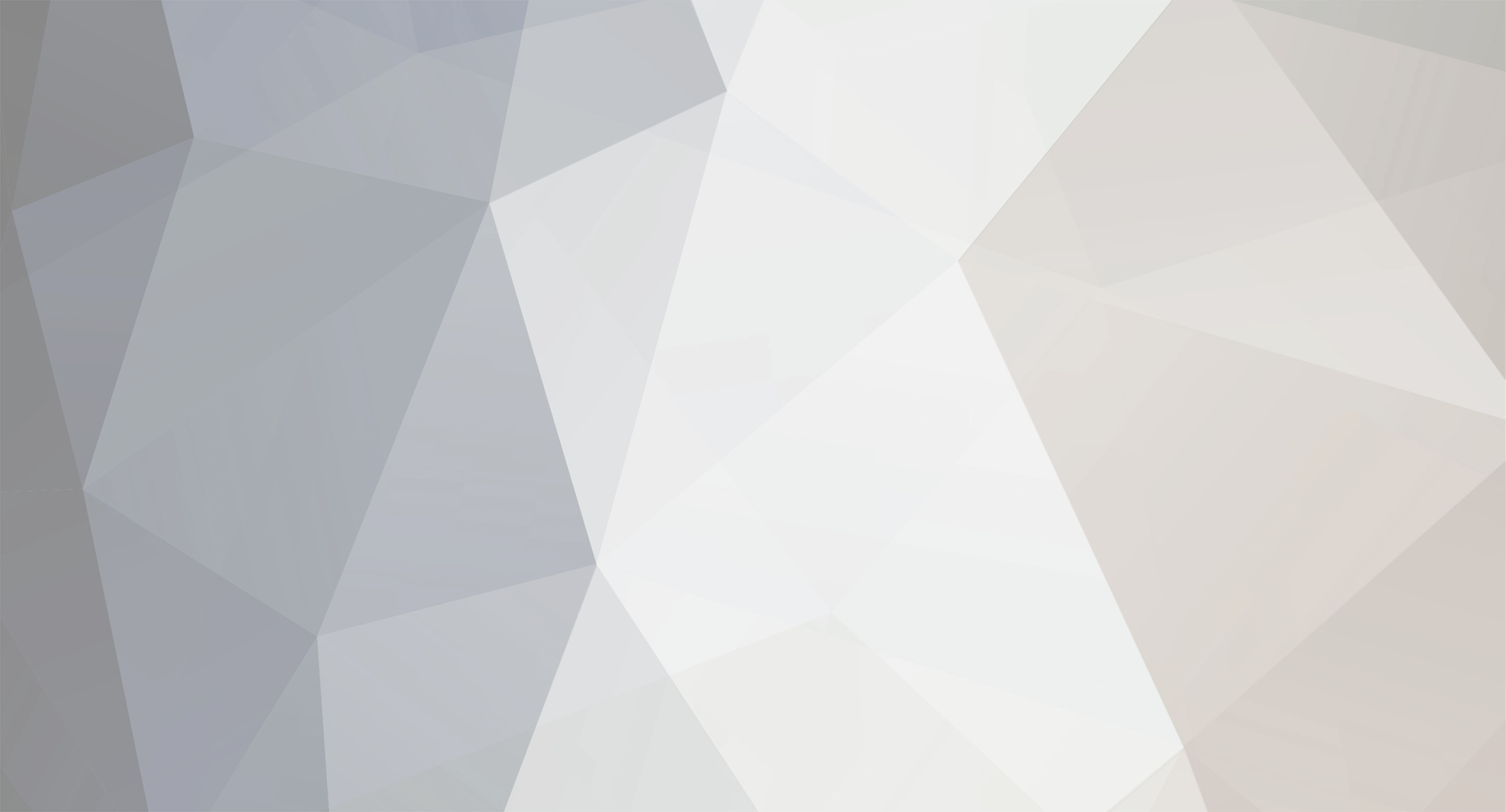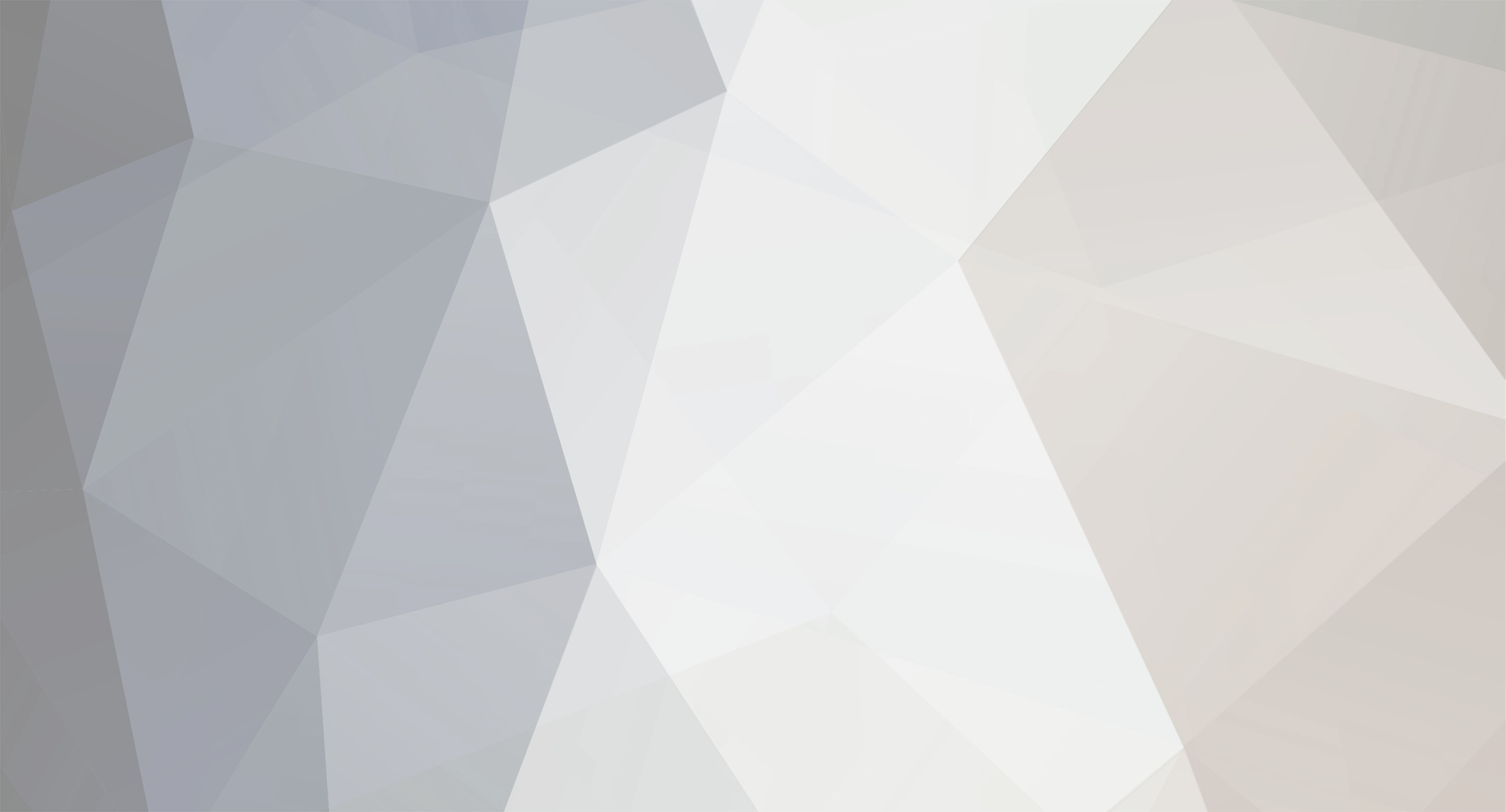So with the help of blitz and Nyerguds I was able to create my own playercolors in Red Alert 1 Multiplayer.
These are some examples:
I replaced Brown with some chrome looking color (not yet perfected)
https://imgur.com/a/MXBA5Zc
I replaced Grey with a way darker (almost black) grey
https://imgur.com/a/7NJmgVJ
I replaced teal with Teal in Sunset
https://imgur.com/a/Gn40YMa
So here we go:
Download XCC Utilities
https://cnc-comm.com/command-and-conquer/downloads/modding-tools/XCC-utilities
Download GIMP (important to use this and not any other graphics programm. Explaining why would be way too complicated)
https://www.gimp24.de/
Use this file as a baseline. It already contains improved colors over the standard ones, so it's better to start with that. On top I have no actual idea right now of how to get the native one out of the game:
https://drive.google.com/file/d/1h-tEydlAHOcRcz2fhPFUzcsmKjReToc_/view?usp=sharing
Put that on your Desktop.
Now open XCC Mixer.exe, find "palette.cps" right click it and click "Copy as PNG".
You should now have Palette.png on your desktop.
Open that palette.png with GIMP and zoom in to the top left Panel:
It should look like this: (it will look different for you, as this is my edited version already)
https://imgur.com/a/0JNkvfS
https://imgur.com/a/bRvqeQb
So, as in the picture, NEVER touch the 2 right columns and the 3 bottom rows.
The 1st line/row of 16 colors represents yellow
The 2nd represents blue
3rd is red
4th is green
5th is orange
6th is grey
7th is teal
8th is brown
BE AWARE THAT YOU CAN ONLY PICK COLORS FROM THIS PANEL. USING CUSTOM COLORS WONT WORK AS THE GAME DOESN'T FEATURE THEM.
So you now need 2 tools in GIMP.
The Color Picker (Shortcut "O")
And the Standard Pixel Pen (Shortcut N) --> Set that to size 1.
All you do now is pick a color from that panel with color picker, switch over to the pen and click the field you want colored.
As you can see with the yellow or red color (unedited), it's normally a flow of gradients ranging from strong color to a darker version as you go further to thr right. You don't HAVE to do this. You could aswell paste the same color in every single pixel of that row. But that would mean you have no shading. So, the more gradient you do, the better it will look ingame.
So once you're done with your work and wanna see how it looks, you go (in GIMP) to File/Datei --> Export to
You can choose to overwrite the palette.png on the desktop (if you mess up, just redownload my baseline palette.cps and repeat) or save it somewhere else.
Then open XCC Mixer.exe again, find that newest palette.png, right click it and choose Copy as .cps
Now paste that new palette.cps in your RA1 main folder and you're done
The process when doing it the first time takes like 10 minutes. But if you did it 2-3 times you'll basically do it in 1 minute. So for me, I just leave GIMP open after exporting the PNG. So when I start the game and I don't like the outcome of that color, I just go to GIMP again with the image still open, change some stuff, export it as .png again, convert it to .cps using XCC Mixer and paste that in the Red Alert folder again.
If I left some questions unanswered, feel free to ask.