- 0
Frequently Asked Questions
-
Similar Content
-
- 0 answers
- 5661 views
-
- 1 answer
- 2482 views
-
- 0 replies
- 1902 views
-
Yuri's Revenge gameplay lag after GPU upgrade to AMD 9700xt
- Yuris Revenge
- C&C Remastered
- (and 1 more)
- 1 answer
- 3271 views
-
- 2 replies
- 2136 views
-
-
Recently Browsing 0 members
- No registered users viewing this page.


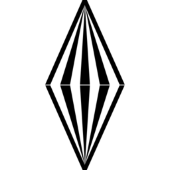
Question
Grant
Frequently Asked Questions
Game Specific
Red Alert 2 & Yuri's Revenge
Tiberian Dawn/Red Alert 1/ Tiberian Sun
All games
20 answers to this question
Recommended Posts